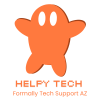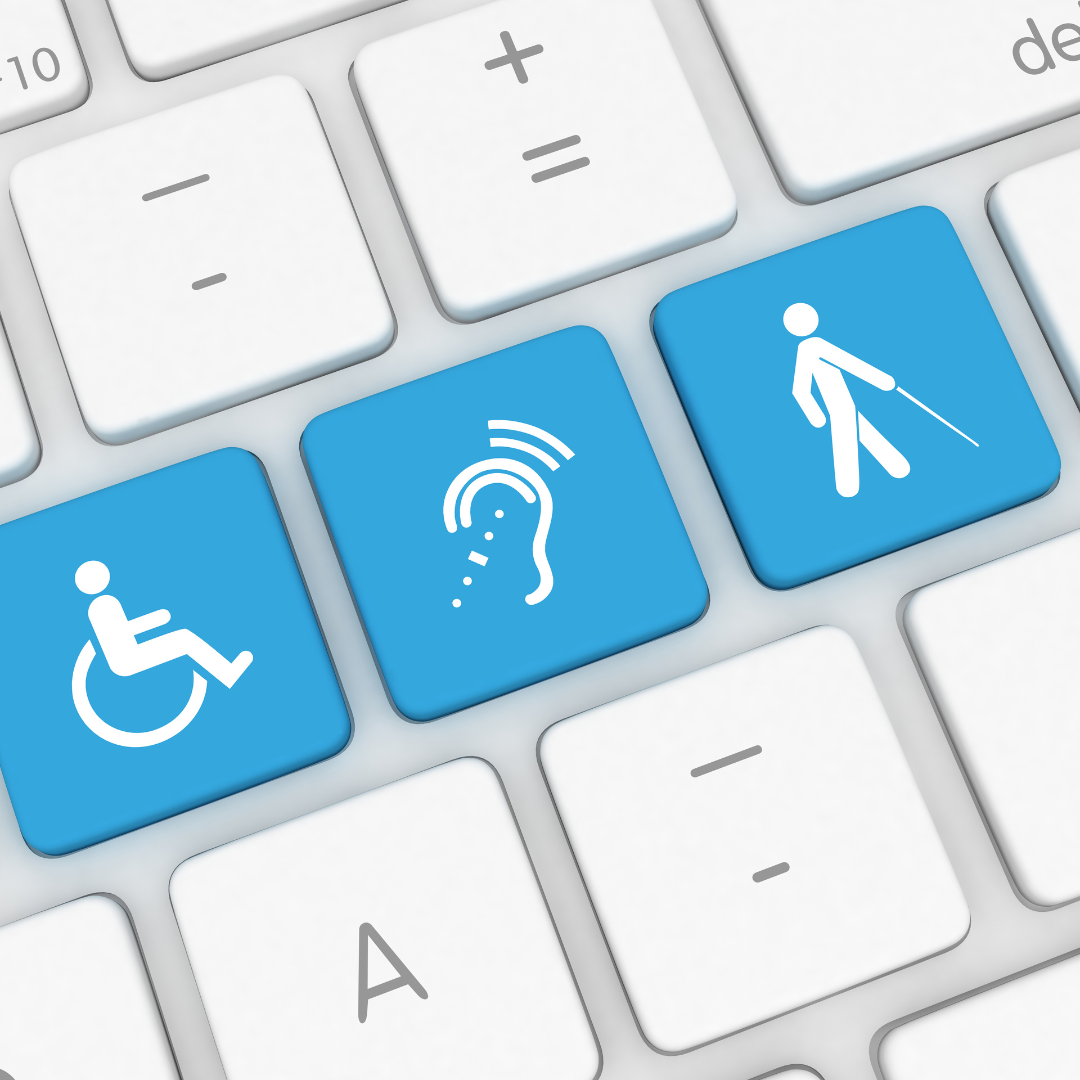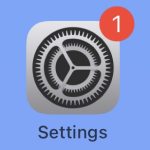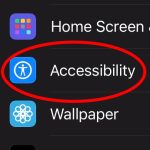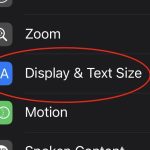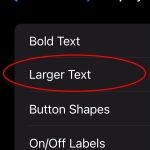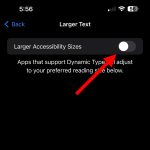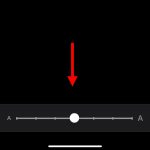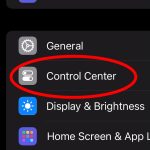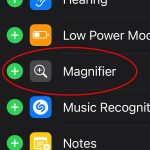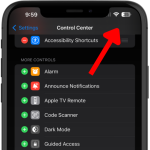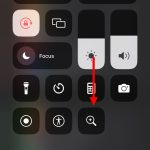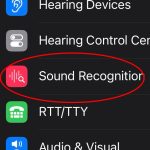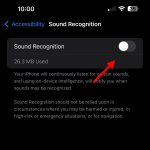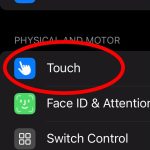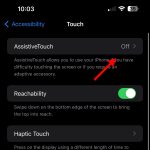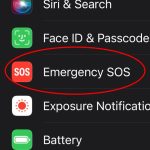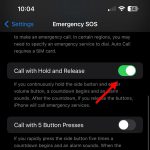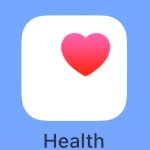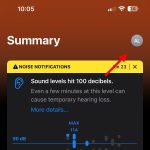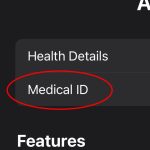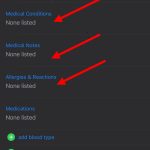TL;DR
1. Display and Text Size: Settings > Accessibility > Display Text Size > Larger Text > Toggle Larger Accessibility Size > Drag slider at the bottom to adjust
2. Magnifier: Settings > Control Center > Press Green Button next to Magnifier > Drag down from top right corner to open up Control Center > Click magnifier icon with “+” sign
3. Sound Recognition: Settings > Accessibility > Sound Recognition > Toggle Sound Recognition ON
4. Assistive Touch: Settings > Accessibility > Touch > AssistiveTouch > Toggle AssistiveTouch ON
5. Setting Up Emergency SOS and Medical ID:
- Emergency SOS: Settings > Emergency SOS > Toggle Call with Hold and Release
- Medical ID: Open “Health” App > Click Profile in top right hand corner > Medical Id > Click Get Started > Fill out information
Introduction
Accessibility settings on the iPhone are crucial for making the device usable for seniors. These settings ensure that individuals with visual, auditory, or dexterity challenges can still fully utilize their smartphones.
This article will guide you through the most ideal accessibility settings for people aged 65+ on an iPhone. We will cover how to find these settings, why they are important, and step-by-step instructions on how to set them up.
Where to Get to Accessibility Settings
Accessibility settings can be found in the Settings app on your iPhone. Here’s how to locate them:
- Open the Settings app.
- Scroll down and tap on Accessibility.
- Explore the different categories such as Vision, Physical and Motor, Hearing, and General.
Top 5 Ideal Accessibility Settings for 65+
1. Display & Text Size Adjustments
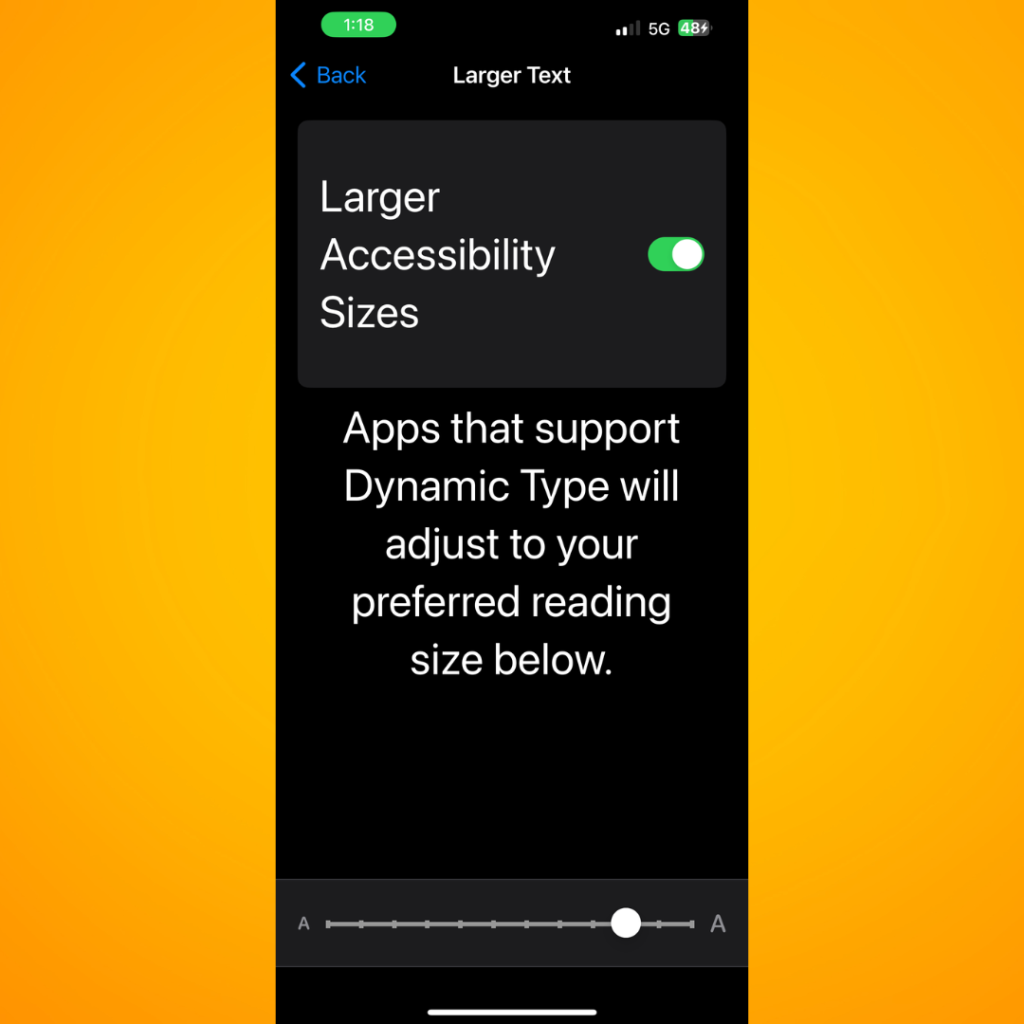
What is it?
Display & Text Size adjustments allow users to increase the text size, make text bold, adjust the contrast, and reduce transparency, among other options.
Why is it important?
Compared to features like Voice Control or Siri, adjusting the text size directly impacts daily use for reading messages, browsing the web, and using apps, making it a primary need.
How to set it up?
- Go to Settings > Accessibility > Display & Text Size.
- Adjust the Text Size slider to increase or decrease the text size.
- Turn on Bold Text for thicker and darker text.
- Explore other options like Increase Contrast and Reduce Transparency for better visibility.
Check out Apple’s Display & Text Size guides here.
2. Magnifier
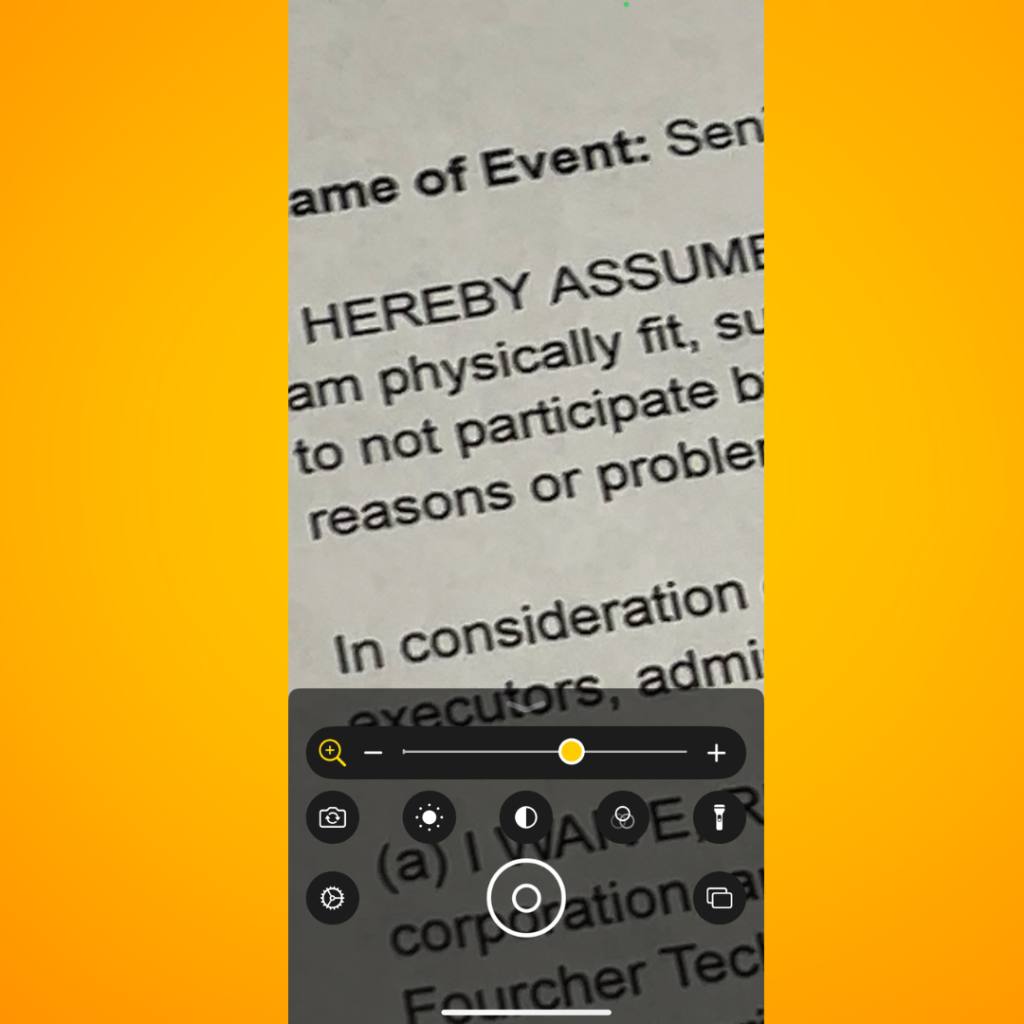
What is it?
The Magnifier feature turns your iPhone into a magnifying glass, allowing you to zoom in on small text or objects. This is particularly useful for reading fine print on physical documents, labels, or menus.
Why is it important?
While features like Live Listen and Speak Screen are helpful, the Magnifier offers a versatile tool for many daily situations, such as reading small print on physical objects and menus, which are common tasks for seniors.
How to set it up?
- Go to Settings > Control Center > Magnifier.
- Add the Magnifier to the control center.
- To use the Magnifier, swipe down on the top right hand of your phone and click on the magnifying glass icon.
Check out Apple’s Magnifier guide here.
3. Sound Recognition
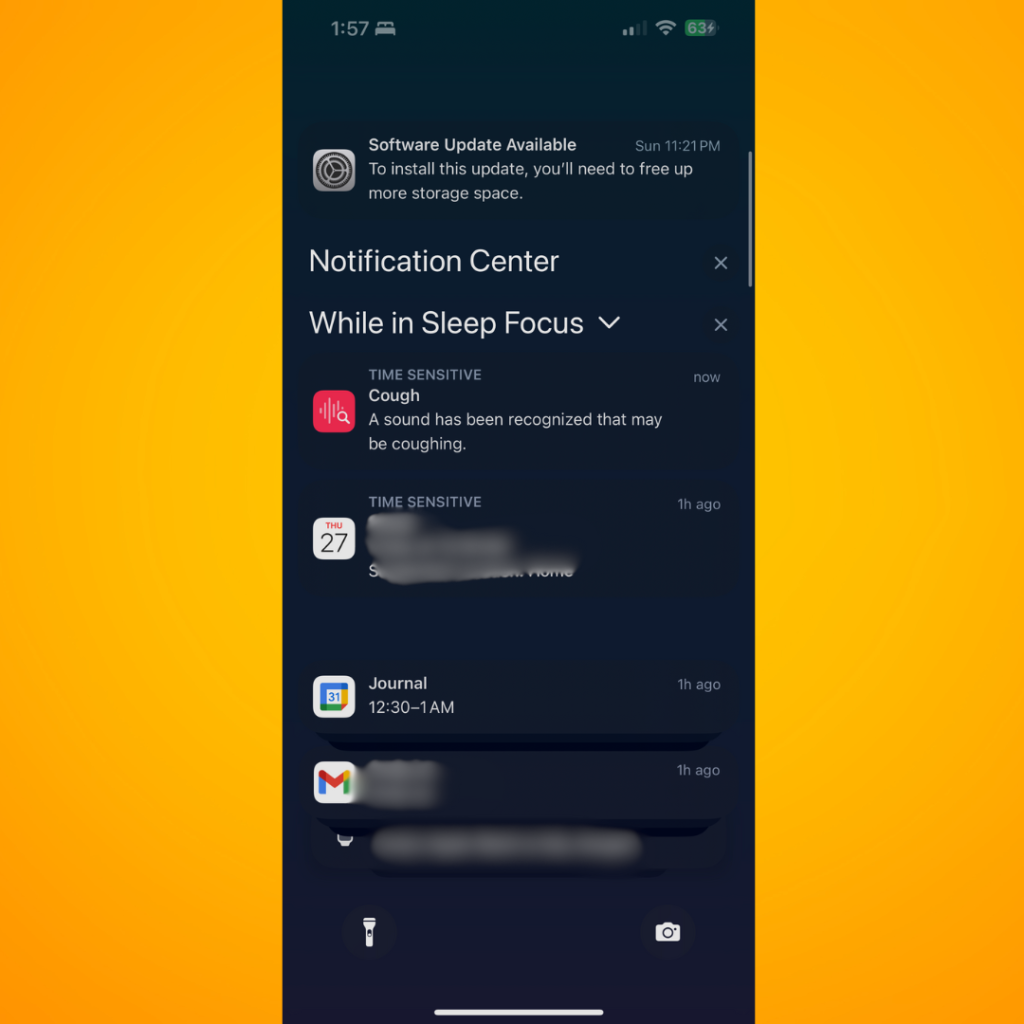
What is it?
Sound Recognition alerts you to important sounds in your environment, such as fire alarms, doorbells, and crying babies. Your iPhone will notify you when it detects these sounds.
Why is it important?
Compared to Voice Control and Siri, which are convenient, Sound Recognition addresses safety concerns by ensuring users are alerted to critical sounds they might otherwise miss, making it more crucial.
How to set it up?
- Go to Settings > Accessibility > Sound Recognition.
- Turn on the Sound Recognition toggle.
- Tap on Sounds and choose the sounds you want your iPhone to recognize and alert you about.
Check out Apple’s Sound Recognition guide here.
4. AssistiveTouch
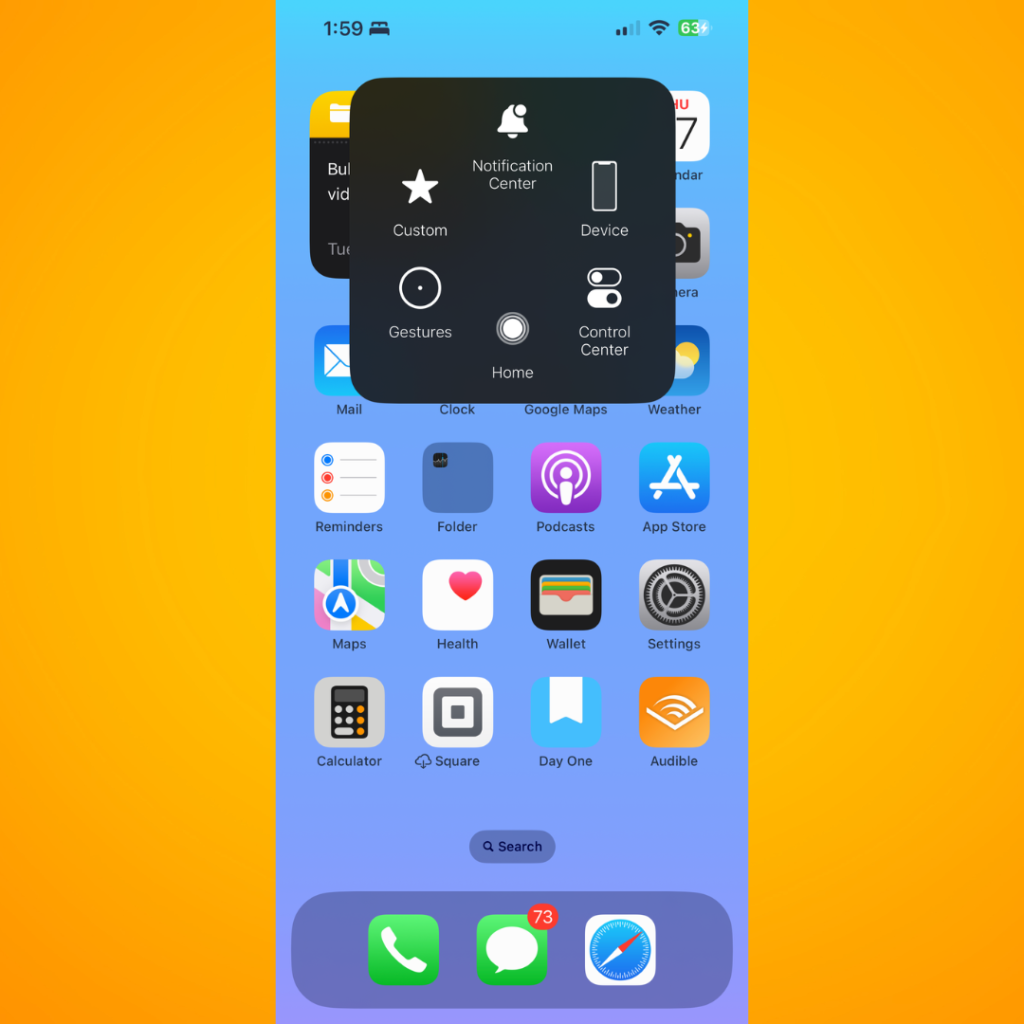
What is it?
AssistiveTouch is an accessibility feature that helps users with limited dexterity control their iPhone using on-screen touch options. It provides a virtual home button and shortcuts for various functions.
Why is it important?
Compared to other features like Voice Control, AssistiveTouch provides a direct solution for physical accessibility, which can be a more immediate need for seniors with dexterity challenges.
How to set it up?
- Go to Settings > Accessibility > Touch > AssistiveTouch.
- Turn on the AssistiveTouch toggle.
- Customize the top-level menu to include the shortcuts you need, such as Home, Notification Center, Control Center, and more.
Check out Apple’s AssistiveTouch here.
5. Setting Up Emergency SOS and Medical ID

What is it?
Emergency SOS allows you to quickly call emergency services, and Medical ID provides important health information to first responders.
Why is it important?
In an emergency, quick access to medical information and the ability to call for help can be lifesaving. Setting up these features ensures seniors are prepared for emergencies.
How to set it up?
- Emergency SOS:
- Go to Settings > Emergency SOS.
- Turn on Call with Side Button and Auto Call if desired.
- Follow the instructions to set up your emergency contacts.
- Medical ID:
- Open the Health app.
- Tap on your profile picture in the top right corner.
- Tap Medical ID > Edit.
- Enter your medical information and emergency contacts.
- Turn on Show When Locked to make your Medical ID accessible from the lock screen.
Conclusion
Accessibility settings on the iPhone play a crucial role in enhancing the user experience for seniors. From improving readability and providing tools for daily tasks to ensuring safety and aiding those with physical challenges, these settings make the iPhone more user-friendly and accommodating.